Eliminating Yahoo Search from Chrome: A Step-by-Step Guide
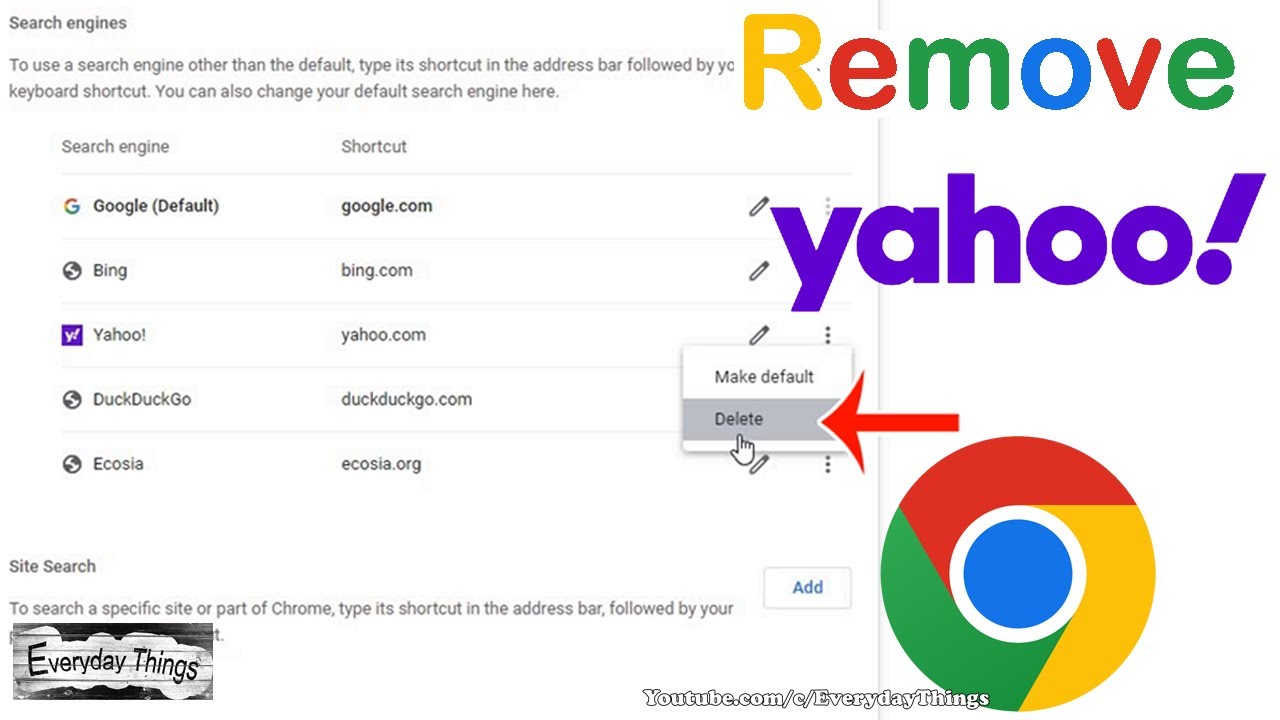 Posted On
Posted On
Introduction
So, Yahoo Search has hijacked your Chrome browser, and you’re wondering how to reclaim control? You’re not alone. Many users face this issue when Yahoo Search becomes their default search engine without their permission. It’s a common nuisance, but don’t worry—getting rid of it is a straightforward process. In this guide, we’ll walk you through the steps to remove Yahoo Search from Chrome, clear any lingering issues, and get your browsing experience back on track.
Why Yahoo Search Appears in Chrome
Before we dive into the removal process, let’s understand why Yahoo Search might show up in your Chrome browser in the first place. It usually boils down to a couple of reasons:
Default Search Engine Settings
Sometimes, www.flnewsdaily.com becomes your default because of a change in settings or a minor glitch. If you’ve accidentally set Yahoo as your default search engine, you might not have realized it.
Browser Extensions
Another culprit could be browser extensions. Some extensions or add-ons, especially those downloaded from unofficial sources, can change your search settings without your consent.
Step-by-Step Guide to Remove Yahoo Search
Let’s get to the heart of the matter—removing Yahoo Search from Chrome. Follow these steps, and you’ll be back to browsing freely in no time.
Changing Your Default Search Engine
Open Chrome Settings
- Launch Chrome: Click on the three vertical dots in the upper-right corner of your Chrome window.
- Select ‘Settings’: This will take you to the main settings page.
Navigate to Search Engine Settings
- Find ‘Search Engine’: Scroll down to the “Search engine” section on the left sidebar.
- Click on ‘Manage search engines’: This opens a list of all search engines available.
Select a New Default Search Engine
- Choose Your Preferred Search Engine: From the list, select the search engine you want to use by default (e.g., Google, Bing).
- Set as Default: Click on the three dots next to the search engine and select “Make default.”
Remove Yahoo from the List
- Find Yahoo Search: In the same list, locate Yahoo Search.
- Click on the three dots: Choose “Remove from list” to delete it.
Removing Suspicious Extensions
Access Extensions Menu
- Open Chrome Menu: Click the three dots in the upper-right corner again.
- Go to ‘More tools’: Then select “Extensions” from the dropdown menu.
Identify and Remove Unwanted Extensions
- Look for Suspicious Extensions: Browse through your list of extensions for anything unfamiliar or suspicious.
- Remove Unwanted Extensions: Click the trash can icon next to any extension you want to remove.
Clearing Browser Data
Open Clear Browsing Data Menu
- Go to Chrome Menu: Click the three dots once more.
- Select ‘More tools’: Then choose “Clear browsing data.”
Select and Clear Cached Data
- Choose Time Range: Select “All time” to clear everything.
- Check Relevant Boxes: Ensure “Cached images and files” and “Cookies and other site data” are selected.
- Click ‘Clear Data’: Confirm to clear your browsing data.
Additional Tips for a Cleaner Chrome
Once you’ve removed Yahoo Search, consider these tips for a smoother browsing experience.
Resetting Chrome Settings
If issues persist, you might want to reset Chrome to its original settings. This can often fix any lingering problems that traditional removal methods haven’t addressed.
- Open Chrome Settings: Click the three dots, then “Settings.”
- Scroll Down to ‘Reset and clean up’: Choose “Restore settings to their original defaults.”
- Confirm Reset: Click “Reset settings.”
Regular Maintenance Practices
Regularly check your extensions and browser settings to prevent future issues. Keeping your browser updated and avoiding suspicious downloads can also help maintain your browsing experience.
Conclusion
Removing Yahoo Search from Chrome isn’t rocket science, but it does require a bit of know-how. By following these steps, you can regain control over your search settings and ensure a more pleasant browsing experience. Regular maintenance and vigilance can help you avoid similar issues in the future. Happy browsing!











