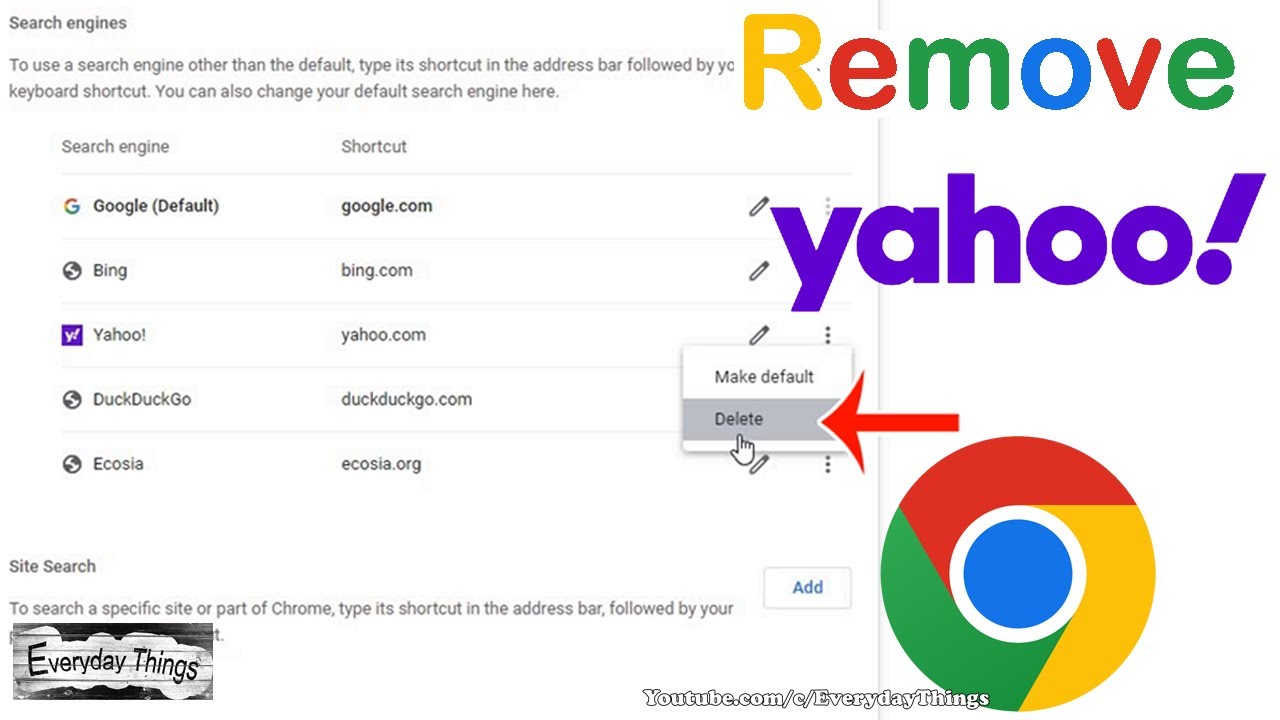Eliminating Yahoo Search from Chrome: A Step-by-Step Guide
Introduction
Yahoo Search, while a popular search engine, can sometimes become an unwelcome default on your Chrome browser. Many users prefer other search engines or simply want to customize their browser settings to their liking. Understanding how to navigate and adjust these settings is essential for a seamless browsing experience.
Understanding the Issue
What is Yahoo Search on Chrome?
Yahoo Search integration in Chrome means that Yahoo becomes the default search engine for your browser’s omnibox (address bar) and new tab search. This can happen if you inadvertently install software or browser extensions that set Yahoo as the default without your explicit consent.
Why Yahoo Search Appears?
www.ctnewswire.com may appear due to installations of free software bundles or browser extensions that modify Chrome’s settings during installation. This can be frustrating for users who prefer other search engines or have specific browsing habits.
Methods to Remove Yahoo Search
Method 1: Changing Default Search Engine
- Navigate to Chrome’s settings by clicking on the three dots in the top-right corner.
- Select “Settings” from the dropdown menu.
- In the “Search engine” section, click on “Manage search engines.”
- Find Yahoo Search in the list of search engines and hover over it.
- Click on the three dots that appear and select “Remove from list” to delete Yahoo Search.
- Alternatively, choose a different search engine (like Google or Bing) and set it as your default.
Method 2: Removing Yahoo Extensions
- Open Chrome and type “chrome://extensions/” in the address bar.
- Press Enter to open the Extensions page.
- Look for any extensions related to Yahoo or unfamiliar extensions that might be causing the issue.
- Click on “Remove” next to the extension to uninstall it from Chrome.
Method 3: Resetting Chrome Settings
- Go to Chrome settings as before.
- Scroll down and click on “Advanced” to expand more options.
- Under “Reset and clean up,” click on “Restore settings to their original defaults.”
- Click “Reset settings” to confirm and reset Chrome to its default state, removing any unwanted modifications.
Advanced Troubleshooting Steps
Clearing Browser Cache and Cookies
Clearing your browser’s cache and cookies can sometimes resolve issues related to unwanted search engine changes. It ensures that your browser starts fresh without any stored data affecting your preferences.
Checking for Malware
If Yahoo Search persists despite changing settings, it’s possible that malware has hijacked your browser. Use reputable antivirus or anti-malware software to scan your computer thoroughly. Malware can alter browser settings and cause unwanted changes.
Preventative Measures
Avoiding Unwanted Software Installations
Be cautious when installing new software or browser extensions. Always opt for custom installations and uncheck any additional software or changes that are not necessary.
Regular Browser Maintenance
Keep your Chrome browser up to date to benefit from the latest security patches and performance improvements. Periodically check your browser settings to ensure they haven’t been altered without your knowledge.
Conclusion
By following these methods, you can effectively remove Yahoo Search from Chrome and regain control over your browsing preferences. Whether you prefer Google, Bing, or another search engine, customizing your browser settings ensures a personalized and efficient browsing experience.